Recently I needed to make a site for a personal project, and although I work on dynamic web apps for a living, I hadn’t had to make a proper, honest-to-goodness website for years. There are plenty of well-known options out there for making sites quickly, like Wordpress and Squarespace, but why go for the quick option, I said to myself, when there’s a learning opportunity to be had (uh… right?). I enjoyed experimenting with Meteor for a previous blog post so I decided to see what I could do with that.
I had a few requirements:
- I wanted to make a slick, modern, long-scrolling product marketing site
- I wanted to use full URL paths - rather than ID hashes - for the different page sections and have jump scrolling navigation around the page
- I should be able to add, remove and edit the page sections through a web interface
- Of course it should be responsive
In this blog I’m going to work through making a product marketing website to these requirements.
Now, I don’t know much about product marketing, but I do know that if you have a new product, you have to create its name by making up a word and then removing some vowels. So I’ll make a page to market my new product/service/event/solution, Spluxr.
You can find the source of this project on GitHub.
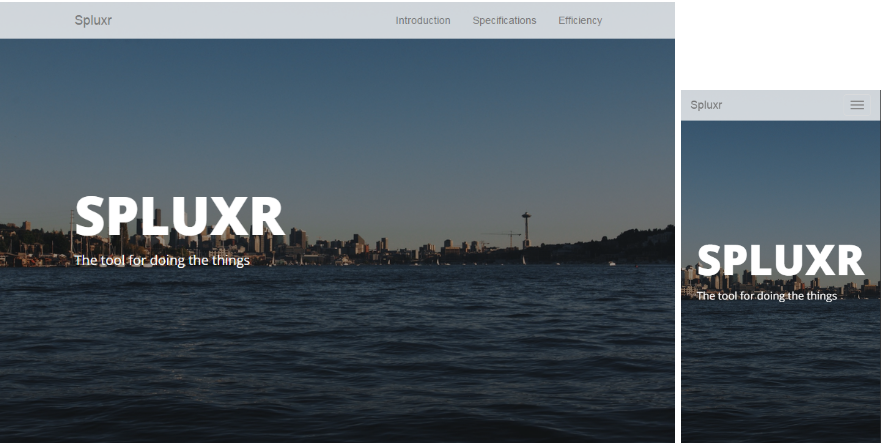
Tooling up
First I’ll set up a project in Meteor:
meteor create jump-scroll-site
OrionJS provides a neat, easily customisable CMS for Meteor, so I’ll add that:
meteor add orionjs:core
To use Orion, I’ll also need a front end framework - Bootstrap, Materialize and Foundation are all supported - and a routing package - with a choice between Iron Router and Flow Router:
meteor add twbs:bootstrap fortawesome:fontawesome orionjs:bootstrap
meteor add iron:router
While I’m at it, I’ll remove the unsafe prototyping packages that Meteor ships with:
meteor remove autopublish
meteor remove insecure
At this point I’ll also delete the auto-generated files that Meteor sets up in new projects and replace them with three directories, client, server and lib.
We can now start the server with the meteor command and see the Orion interface at localhost:3000/admin. However, the localhost:3000 root will just show an error message about routes not being set up.
Making the basic site
I’ll start by setting up a few templates and some routing to get something up on the screen. The routing won’t be very complicated for this site as there’ll only be one page, so I’ll set that up first. In lib/router.js:
Router.route("/", {
controller: 'MainController'
});
MainController = RouteController.extend({
template: 'mainPage',
layoutTemplate: 'layout'
});The strings set in MainController are the names of templates, so I’d better create those next. In client/templates/layout.html:
<template name="layout">
<div class="layout-page">
{{> header}}
<div id="main">
{{> yield}}
</div>
</div>
</template>The yield keyword tells Iron Router where to render whatever gets returned from its routing functions. In the route set up above, that will be the ‘mainPage’ template, so I’ll create that now in client/templates/main_page.html:
<template name="mainPage">
<h1>Here's a page</h1>
</template>The layout template also referred to a template called header, so I’ll put that in client/templates/header.html:
<template name="header">
<header class="navbar navbar-default navbar-fixed-top" role="navigation">
<div class="container">
<div class="navbar-header">
<button type="button" class="navbar-toggle collapsed" data-toggle="collapse"
data-target="#navigation">
<span class="icon-bar"></span>
<span class="icon-bar"></span>
<span class="icon-bar"></span>
</button>
<a class="navbar-brand" href="/#">Scrolling Site</a>
</div>
<div class="collapse navbar-collapse" id="navigation">
<ul class="nav navbar-nav navbar-right">
</ul>
</div>
</div>
</header>
</template>Now we’ll create a static head element that will always get rendered regardless of routing. In client/main.html:
<head>
<title>Scrolling site</title>
<meta name="viewport" content="width=device-width, initial-scale=1, maximum-scale=1">
</head>The dictionary
The dictionary is an Orion construct that lets us set up arbitrary key value pairs that can be set through the admin interface and then referred to elsewhere. I’m going to use that to set various values for this site rather than hard coding them. So in lib/dictionary.js I’ll add:
orion.dictionary.addDefinition('title', 'site', {
type: String,
label: "Title"
});
orion.dictionary.addDefinition('description', 'site', {
type: String,
label: "Description"
});Now the dictionary will show up in the admin menu and clicking it brings up a form where I can set my title and description values.
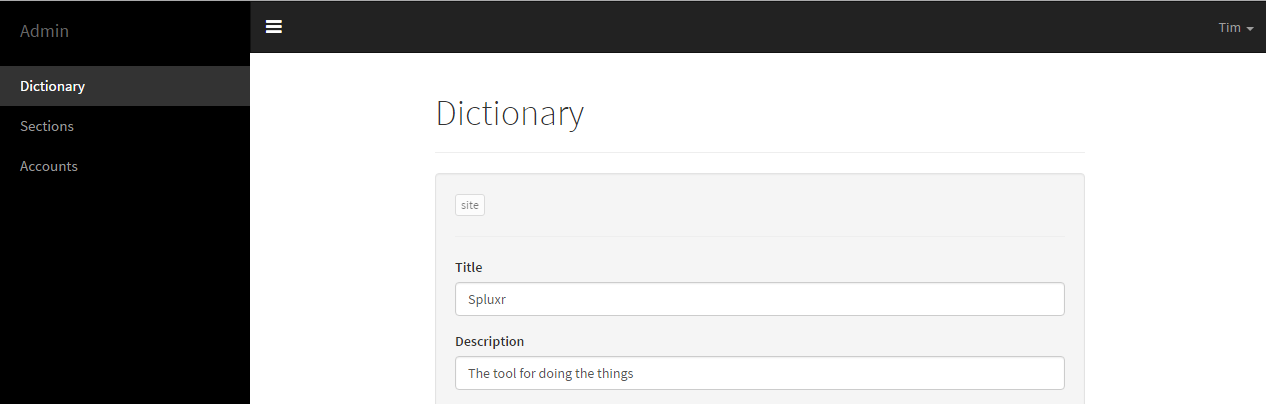
Once that’s set up I can show those values in the site.
First I can update my header to reflect the new title. So in client/templates/header.html, I’ll change the “navbar-brand” link text:
<a class="navbar-brand" href="/#">{{dict 'site.title'}}</a>The actual site title is a little different though. Spacebars templating in Meteor is only available within template elements and the body element but not in the head element. So, to set the site title dynamically I’ll have to use a different approach. In lib/router.js:
Router.configure({
onAfterAction: function(){
document.title = orion.dictionary.get('site.title', 'Website');
}
});Now I’ll set up a template to act as the title section of the page. In client/templates/title_page.html:
<template name="titlePage">
<div class="title-section">
<div class="container">
<h1 class="section-title">{{dict 'site.title' 'No title'}}</h1>
<p class="section-subtitle">{{dict 'site.description' 'No description'}}</p>
</div>
</div>
</template>And refer to this new template in client/templates/main_page.html:
<template name="mainPage">
{{> titlePage}}
</template>Adding sections
This site will consist of a number of sections that will run down the page, so I’ll start by creating a collection called Sections. Normally in Meteor, we’d create a Mongo.Collection but Orion provides its own collection type that automatically hooks into its admin interface. In lib/section.js:
Sections = new orion.collection('sections', {
singularName: 'section',
pluralName: 'sections',
link: {
title: 'Sections'
},
tabular: {
columns: [
{data: 'order', title: 'Page order', width: '20%'},
{data: 'title', title: 'Title'}
]
}
});I’ll also set up a publication from the server. In server/publications.js:
Meteor.publish('sectionsPub', function(){
return Sections.find();
});Orion uses autoform to allow creation of objects with a specified schema and automatically generating forms to submit them, so I’ll set that up now back in lib/sections.js:
Sections.attachSchema(new SimpleSchema({
title: {
type: String,
label: "Section title"
},
id: {
type: String,
label: "Section Id"
},
order: {
type: Number,
label: "Section order"
},
headline: {
type: String,
optional: true,
label: "Headline"
},
detail: {
type: String,
optional: true,
label: "More detail",
autoform: {
type: 'textarea'
}
}
}));Here I’ve set up the basic template of what a section will include. Now the menu in the admin interface will contain a link entitled Sections and from there we can add some content.
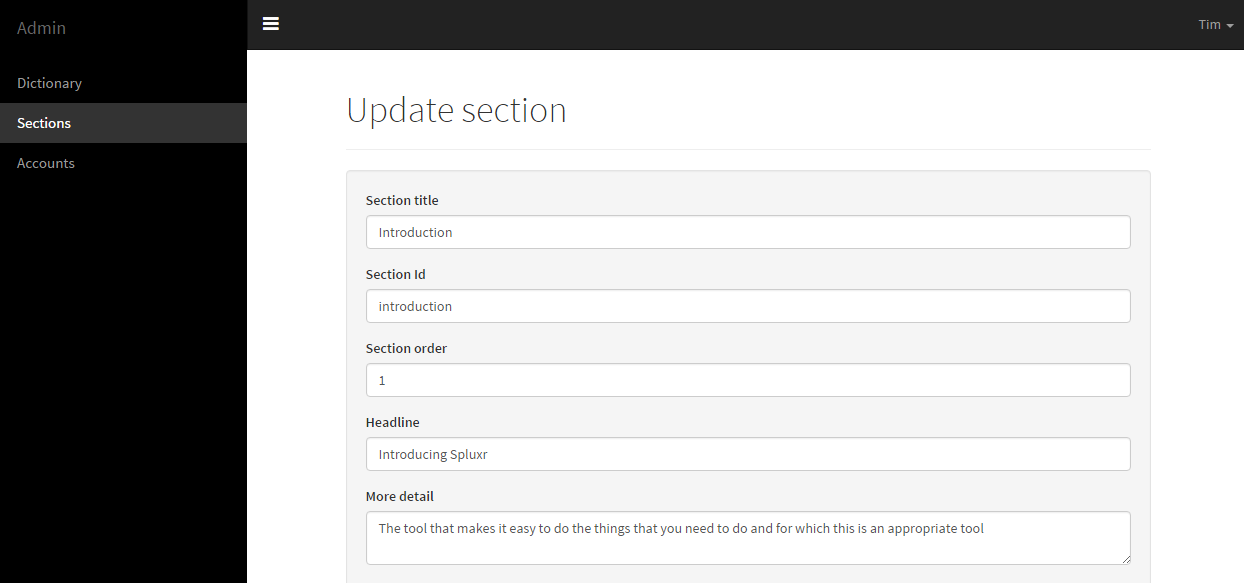
To show the sections on screen I’ll need another template. So in client/templates/section.html:
<template name="section">
<div id="{{id}}" class="section">
<div class="container">
<h2 class="section-title">{{headline}}</h2>
<p class="section-subtitle">{{detail}}</p>
</div>
</div>
</template>And I’ll need a place to show them in client/templates/main_page.html:
<template name="mainPage">
{{> titlePage}}
{{#each sections}}
{{> section}}
{{/each}}
</template>Finally we can wire up the data into this template in lib/router.js:
Router.configure({
waitOn: function(){
return Meteor.subscribe("sectionsPub");
},
onAfterAction: function(){//...}
});
// Router.route...
MainController = RouteController.extend({
template: 'mainPage',
layoutTemplate: 'layout',
data: function(){
return {sections: Sections.find({}, {sort: {order: 1}})};
}
});We should now have any sections we add through the admin interface showing up on the main page under the title section.
Since we configured Iron Router to wait on our sections subscription, it would be nice to show a loading indicator in case there’s a delay.
I’ll add a package to provide a spinner for me to make life a bit easier.
meteor add sacha:spin
And then add a new template in client/templates/loading.html:
<template name="loading">
{{> spinner}}
</template>And add it to the router configuration in lib/router.js:
Router.configure({
loadingTemplate: "loading",
waitOn: function(){//...},
onAfterAction: function(){//...}
});Navigation
So now I can add content through Orion’s admin interface and see it on the main page, I need to add some navigation. Iron Router supports hash routing as standard, but my requirement was for each section to have its own full URL path, so that’s going to take a bit of extra work.
One of the benefits of avoiding hash routing and going to this extra effort to set up distinct paths to my sections is that I’ll be free to update my design to a more traditional multi-page site if and when the current trend for long scrolling landing pages comes to an end. As long as my new pages maintain the paths of my old sections, nobody will have to update their links or bookmarks. Of course this would only be a benefit for certain use cases, but I think it’s a nice option to have.
First I’ll handle updating the URL while the user scrolls around the page. In client/template_logic/main_page.js:
Template.mainPage.onRendered(function(){
updateOnScroll();
});
function updateOnScroll(){
$(window).on('scroll', function(){
var sections = $('.section');
var scrollPosition = window.pageYOffset;
var pastSections = sections.filter(function(index, element){
return $(element).offset().top <= scrollPosition;
});
if(pastSections.length > 0){
var lastSection = pastSections[pastSections.length - 1];
var newPath = lastSection.attributes['id'].value;
var currentPath = location.pathname.slice(1);
if(currentPath !== newPath){
window.history.replaceState(newPath, "", "/" + newPath);
}
} else if(location.pathname.slice(1)){
window.history.replaceState(newPath, "", "/");
}
});
}Here I’m setting up a scroll event listener. When the event fires, I’m check the current scroll position against the position of the top of each of the sections to find the last one that has been scrolled past. If that section is different from the one currently in the URL path, I use the window.history API to update the path accordingly. Note that with replaceState() I’m not altering the browser’s history. The back button will still take the user to the page they visited from rather than the section they scrolled from.
Next I’ll set up navigation within the page from the nav bar. I’ll add the links in client/templates/header.html:
<!-- other stuff -->
<div class="collapse navbar-collapse" id="navigation">
<ul class="nav navbar-nav navbar-right">
{{#each sections}}
{{> headerLink}}
{{/each}}
</ul>
</div>
<!-- other stuff -->
<template name="headerLink">
<li><a href="{{id}}" class="scroll-link">
{{title}}
</a></li>
</template>Then I’ll have to set up handling for these links manually, so I’ll add client/template_logic/header.js:
Template.header.events({
'click .scroll-link': function(e){
e.preventDefault();
var path = e.currentTarget.attributes['href'].value;
var section = $("#" + path);
window.history.pushState(path, "", "/" + path);
$('html, body').animate({
scrollTop: section.offset().top
}, 1000);
},
'click .navbar-brand': function(){
$('html, body').animate({
scrollTop: 0
}, 500);
}
});This time I’m using pushState() to update the URL path. This means that I am adding a new entry into the browser’s history.
This presents a small problem. I previously set up a scroll listener to update the URL when the user scrolls into a new section. Now I’ve set up an animated scroll when a user clicks a link. This means that when a user clicks a link, the URL path will update for every section it passes through on its way to its destination section. This isn’t the biggest problem in the world, but it isn’t ideal, so I’ll add a flag to the session variable so I can tell when it was a triggered scroll and not the user scrolling.
In client/template_logic/header.js:
Template.header.events({
'click .scroll-link': function(e){
// other stuff
Session.set('scrolling', true);
$('html, body').animate({
scrollTop: section.offset().top
}, 1000, function() { Session.set('scrolling', false);});
},
// other stuff
});In client/template_logic/main_page.js
function updateOnScroll(){
$(window).on('scroll', function(){
if(Session.get('scrolling')) return;
// other stuff
});
}Links to sections
Having these nice, proper URL paths for our sections isn’t much use unless people can link to them and bookmark them. At the moment I can scroll to a section and see its path in the address bar, but if I try to navigate straight to that URL, I’ll get an error message from Iron Router complaining that there’s no route set up.

I’ll solve this by adding another catch-all route in the router that directs to the mainPage template. Then I’ll handle scrolling to the correct section myself.
So in lib/router.js I’ll add:
Router.route("/:path", {
controller: 'MainController'
})Then in client/template_logic/main_page.js:
Template.mainPage.onRendered(function(){
scrollToPath();
updateOnScroll();
});
function scrollToPath(){
var path = Iron.Location.get().path.slice(1);
if(path){
var element = $("#" + path);
if(element.length > 0){
$(document).scrollTop(element.offset().top);
}
}
}Backgrounds
I’ve pretty much met the requirements now, but it doesn’t look very interesting. One thing all modern marketing sites need is big, full-width images. And again I’ll have to be able to add these through the admin interface. Orion can use various specific schema attributes to handle file and image uploads so I’ll add those now.
meteor add orionjs:filesystem
meteor add orionjs:image-attribute
meteor add vsivsi:orion-file-collection
It would also be handy to be able to pick a background colour for a section instead of an image, so I’ll also add a package that provides a colour picker input for autoforms:
meteor add michalvalasek:autoform-bootstrap-colorpicker
Now I can add some extra attributes to my section schema. In lib/sections.js:
Sections.attachSchema(new SimpleSchema({
title: {//...},
id: {//...},
order: {//...},
headline: {//...},
detail: {//...},
backgroundColour: {
type: String,
autoform: {
type: "bootstrap-colorpicker"
},
label: "Background colour (optional)",
optional: true
},
backgroundImage: orion.attribute('image', {
label: "Background image (optional)",
optional: true
})
}));Since I’ve made the image and colour fields optional, I’ll add a bit of logic to figure out what to do with them. In client/template_logic/section.js:
Template.section.helpers({
background: function(){
if(this.backgroundImage){
return "background-image: url(" + this.backgroundImage.url + ")";
}
return "background-color: " + this.backgroundColour || "#ffffff";
},
hasBackgroundImage: function(){
return !!this.backgroundImage;
}
});background returns a CSS property, so now I can use that in my template. In client/templates/section.html:
<div id="{{id}}" class="section {{#if hasBackgroundImage}}overlay{{/if}}"
style="{{background}}">
<!-- content -->
</div>I’m also using the hasBackgroundImage helper to add a class overlay so I can include some more styling to try and make sure my text doesn’t get lost in whatever image a user could upload.
Now, after a quick trip to pexels.com, I can make Spluxr look a bit more engaging.
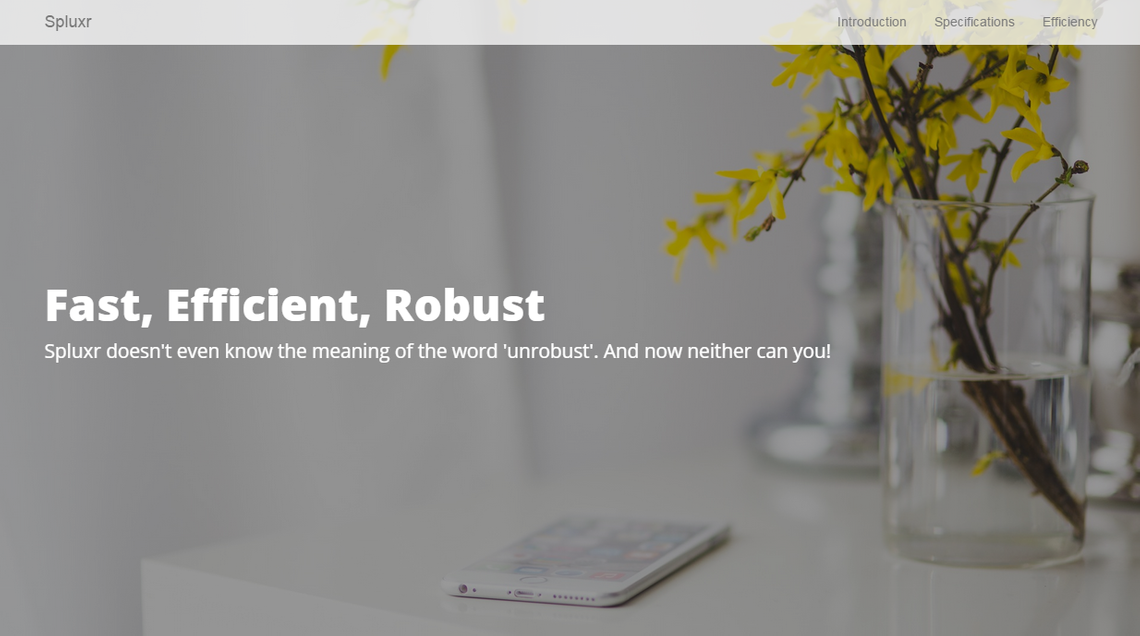
And now all that remains is to set up a million dollar Kickstarter campaign…

